Launch Google Chrome
Now press CTRL + H.
This will open up the History window. Select the ‘Clear Browsing Data’ option on the left.
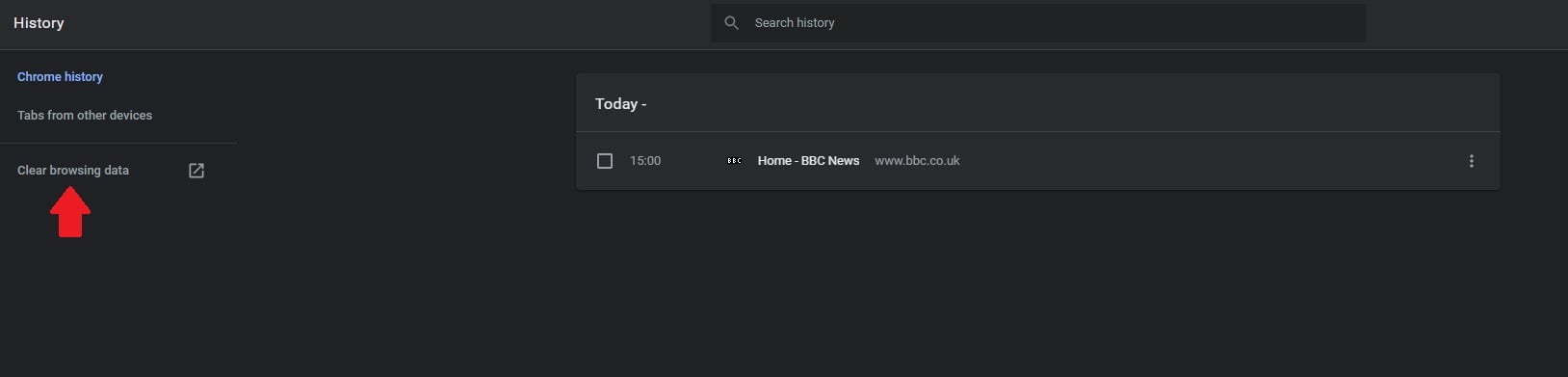
A ‘Clear Browsing Data’ panel will now appear. From here you can select which historical data type you would like to delete.
Within the ‘Time Range’ drop down menu, you can select how far back you wish your deletion to be applied.
The Last Hour, The Last 24 Hours, The Last 7 Days, The Last 4 Weeks or All Time.
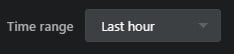
Make your selection, and then progress onto choosing which browsing data you wish to delete as shown in the example below.
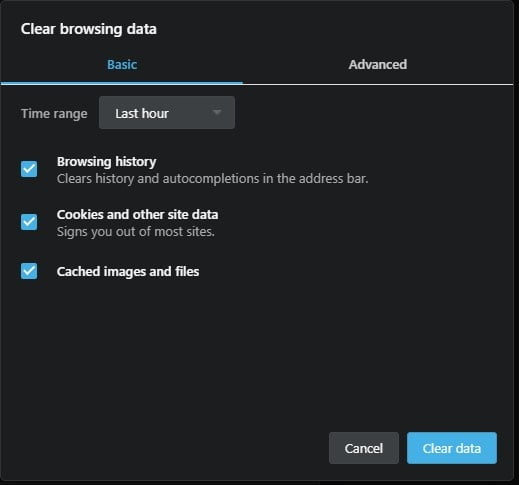
Once you have made your choices, press the ‘Clear Data’ button. Your browsing history has now been erased.
Please note that deleting history may be noticed by other users if you share the same computer and login. Deleting your history for the last hour has less chance of being discovered, compared to deleting your history for all time.
You may have also noticed the ‘Advanced Tab’.
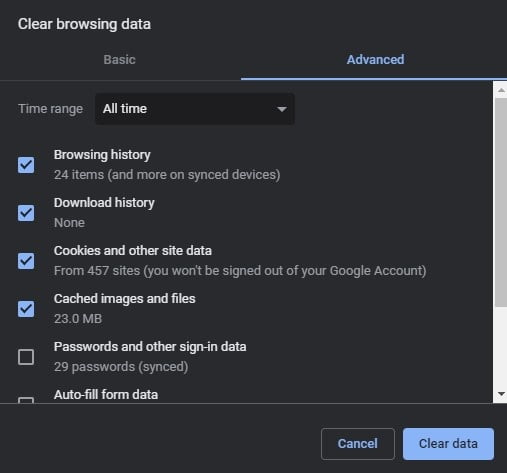
It is similar to the ‘Basic’ tab as shown above, except here you can be more selective over which historical data you would like to remove.
